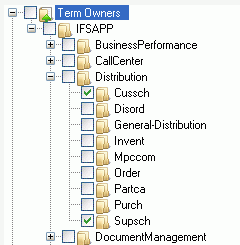
This chapter describes how you can export terms. There are a number of different options when exporting terms, you can choose to export terms into aggregated XML files or as a single file. You can also export translations for all active languages or specify which languages you'd like to export the translations for.
You can choose to export all the terms in the application or pinpoint the exact owner that holds the terms you want to export. This is done by selecting the check boxes in the Term Owners tree, see figure below.
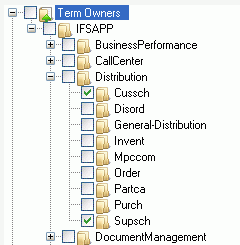
Figure 1. This picture shows how you can choose to export terms for selected owners.
Note: If you select the topmost check box all terms will be exported.
The default scenario is to export summarized files, i.e. all terms for each owner are stored in the same XML file. You can decide to export aggregated files by making sure that the Summarized Files check box is selected (see figure below). You can also identify if terms in state Preliminary or Obsolete should be included in the term export or not, this is done by selecting the Export Preliminary Terms or the Export Obsolete Terms check boxes.
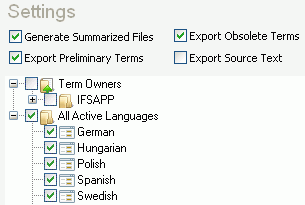
Figure 2. The export settings, in this scenario will generate summarized term files and translations for all active languages. The export also includes preliminary and obsolete terms.
In order to start the export just click on the
Export icon ![]() in the
toolbar. You will be prompted with a dialog where you shall select the top
folder of your local term structure. All summarized term files will be named
according to the term owner with a "_terms" suffix, e.g.
Cussch_terms.xml. The files that hold the translation data of
the term will be located in a separate sub folder. The translation file is named
according to the owner and the language code, e.g.
Cussch_ja-JP.xml for the Japanese language. Translations for term
usages will be exported in a separate file with a usage suffix, e.g.
Cussch_usage_ja-JP.xml
in the
toolbar. You will be prompted with a dialog where you shall select the top
folder of your local term structure. All summarized term files will be named
according to the term owner with a "_terms" suffix, e.g.
Cussch_terms.xml. The files that hold the translation data of
the term will be located in a separate sub folder. The translation file is named
according to the owner and the language code, e.g.
Cussch_ja-JP.xml for the Japanese language. Translations for term
usages will be exported in a separate file with a usage suffix, e.g.
Cussch_usage_ja-JP.xml
It is possible to export single term XML files. This is easily done by clearing the Summarized Files check box (see figure 2). In this mode there will be one XML file for each term.
In order to start the export just click on the
Export icon ![]() in the
toolbar. You will be prompted with a dialog where you shall select the top
folder of your local term structure. All term files will be named according to
the term identifier e.g. CustomerScheduleStatus.xml.
The files that holds the translation data of the term will be located in a
separate sub folder. The term translation file is named according to the term
identifier and the language code, e.g.
CustomerScheduleStatus_ja-JP.xml for the Japanese language. Term
usage translations will be exported in a separate file with a usage suffix, e.g.
CustomerScheduleStatus_usage_ja-JP.xml
in the
toolbar. You will be prompted with a dialog where you shall select the top
folder of your local term structure. All term files will be named according to
the term identifier e.g. CustomerScheduleStatus.xml.
The files that holds the translation data of the term will be located in a
separate sub folder. The term translation file is named according to the term
identifier and the language code, e.g.
CustomerScheduleStatus_ja-JP.xml for the Japanese language. Term
usage translations will be exported in a separate file with a usage suffix, e.g.
CustomerScheduleStatus_usage_ja-JP.xml
There is also an advanced option to export only the terms or the term
translations. You can even select if you want to export translations for term or
term usages separately. This is done by clicking on the arrow to the right of the
Export icon
![]() in the
toolbar. Clicking the arrow opens up a drop-down list where you can select
either export terms or translations only, see figure below.
in the
toolbar. Clicking the arrow opens up a drop-down list where you can select
either export terms or translations only, see figure below.
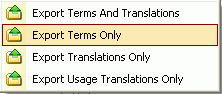
Figure 3. The figure above displays the advanced option for a stand alone export of terms or translations.
You have an option to include the source text for term and usage translations. This is done by selecting the Export Source Text check box. The source text will be added as an extra element for each translations in the xml files.
At import time, the source text of the imported record will be verified against any existing terms and usage translations. If the source text differs and the translation record already exists, the record will not not be imported. If the source text differs but no translations exist, the record will be imported in a revised state. Records with matching source texts are imported as normal.