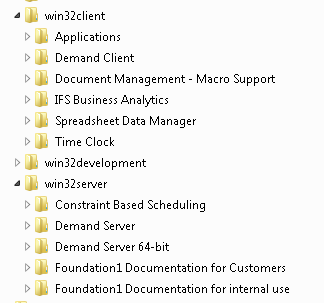
IFS Windows Client Setup, setup.exe, is the tool you use to install add-on components.
setup.exe supports three different types of installations;
setup.exe will display different set of options based one the selected type and what application components included in the build. The set of possible application options are described in IFS Applications Installation Options in Setup.exe
setup.exe can create another installation, suitable for deploying to a network server for making customized installations to end-user machines.
In the windows descriptions you find the purpose and how to use of the parameters of different screens and windows of the tool.
The client setup wizard, setup.exe, is scriptable and can be run in interactive mode with predefined variables or all together silent.
| Switch | Description |
|---|---|
| /m | Specify an .ini file that provides the setup with default
values. Syntax:
z:\setup.exe /m=D:\setup.ini |
| /s | This switch runs the setup in silent mode.
Use this for unattended installations. Syntax:
|
An install.ini file to be used with an automated installation is created by running the setup wizard as a standard installation. When the installation is finished the target directory will contain an install.ini that contains all values chosen during the installation. This ini file can then be used as input to an automated installation.
Note: The /S flag needs to be the first parameter.
setup.ini will be created when you run setup.exe it will then be stored in the directory specified in the Target Directory page.
You can create it by hand since it is a regular text file.
The file setup.ini contains
[InstallationChoices] APPTITLE=IFS Applications MAINDIR=C:\Program Files\IFS Applications COMPONENTS=Administration Tools;Base Runtime (Required);Development Samples;Development Tools; STARTMENU=A INSTALLATION=B GROUP=IFS Applications [InstantClient] DB_NAME=PROD SRV_NAME=prod APPOWNER=IFSAPP HOST=db_srv PORT=1521 COUNTRY=Sweden
| Parameter | Description |
|---|---|
| APPTITLE | Application title. |
| MAINDIR | Installation directory, as selected from the "Target Directory" dialog. |
| COMPONENTS | Components to install, as selected from the "Installation Components" dialog. |
| STARTMENU | As selected in the "Client Environment" dialog. |
| INSTALLATION | Installation type as choosen in the "Installation Type" dialog. |
| GROUP | The name of the program group, as selected from the "Client Environment" dialog. |
| Parameter | Description |
|---|---|
| DB_NAME | Alias for database used to identified the database in the logon dialog. Used to create configuration file (sql.ini and tnsnames.ora). |
| SRV_NAME | Name of the database service name. Used to create configuration files (sql.ini and tnsnames.ora). |
| APPOWNER | Name of the application owner. Used to create configuration files (sql.ini). |
| HOSTNAME | Hostname of the server running the database. Used to create configuration file (sql.ini and tnsnames.ora). |
| PORT | Port number that the listener listen to create connection to the database. Used to create configuration file (sql.ini and tnsnames.ora). |
| COUNTRY | Used in the dialog to identified the correct NLS_LANG setting. |
Installation of additional components for Windows environment can be performed in two ways: by a customized installation program, or by using the general installation program provided in Base Server.
There are tree main types or groups of installations that is supported. Each of these is represented as a folder in the base structure of the installation media. This first level of the structure is static and can not be altered.
These root folders contains installation component folders. This can be regarded as optional installation packages for a specific type of installation. When the user have chosen the installation type each component within that type will be optional. The name of the subdirectory should reflect the contents of the installation component package and preferably the Application component name.
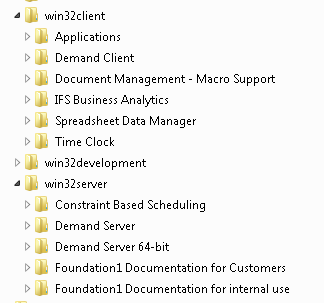
Example of Installation Component structure
The contents of each installation component are categorized into a fixed set of subfolders. Each of these folders has a connected behavior at install time. To get specific installation behavior for a custom control you should build up the described structure after your need. Note: It's only necessary to create the special folders that are needed e.g. those that you will put files into. The setup executable is not recreating any empty folders at target directory.
| Folder name | Description \ Action |
|---|---|
| Ifs shared |
Files that should be shared between IFS
different IFS applications only.
Target: <Program Files>\common
files\ifs shared. Action: Copied including subfolders if file version is same or later. |
| Ifs com |
IFS COM objects that are shared between
different IFS applications only.
Target:
<Program
Files>\common files\ifs shared Action: Copied including subfolders if file version is same or later, automatically registered. |
| Common shared | Common shared folder is exactly the same as the Ifs shared folder with the exception that the base is program files and not program files\ifs. Use this folder whenever you need to install a third party product object that can not be placed in the Ifs structure. |
| Common com | Common com folder is exactly the same as the Ifs com folder with the exception that the base is program files and not program files\ifs. Use this folder whenever you need to install a third party product object that can not be placed in the Ifs structure. |
| Execute |
Files to be executed during the installation.
Target: These files are not copied
anywhere.
Action: Each file is executed by the
Setup executable. The setup application is waiting for the created
process to end.
Parameters: All cmd and bat files are
called with parameters.
|
| System shared |
Win32 files that are system shared.
Target: <SystemRoot>\system32 Action: Copied if file version is same or later |
| System com |
IFS or third party COM objects that are
system shared.
Target: <SystemRoot>\system32 Action: Copied if file version is same or later, automatically registered |
| Program files |
Runtime files or sub structure. Note: Empty
folders will not be recreated at InstallationTarget
Target: <InstallationTarget> Action: Always copied including sub folders. |
| Program com |
IFS COM objects that are not shared.
Target: <InstallationTarget> Action: Always copied, automatically registered |
| Registry |
Registry export files to be merged into
registry.
Target: N/A Action: Merged into registry |
| Server Installation specific folders | |
| Services |
Executables that should be set up as
services.
Services will be constructed from the
Component Name and the file name without the file extension.
<ComponentName> - <FileName>
Target: <InstallationTarget> Action: Registered as system services |
| IFS Connect adapter specific folders | |
| Config | IFS Connect XML configuration files Target: $CONNECT_HOME\config |
| Localization | IFS Connect Localization files Target: $CONNECT_HOME\localization |
| Bin | Target: $CONNECT_HOME\bin |
<Program Files> is the system defined program files target that are defined in the registry for the current installation.
Component Name is the name of the component subdirectory.
Each installation component can specify which executables or other objects that should be available in the Start Menu as a shortcut. This is done by adding a description file in the installation component base on the same level as the above presented action folders. File name should be Setup.ini
The [ApplicationShortcuts] section contains a List attribute with all objects that should result as a shortcut. Each object in the list then should have its own parameter section.
[ApplicationShortcuts] List=Develop;DevHelp; [Develop] Shortcut=Development Tools\Developer Target=Develop.exe Comment=IFS Client Developer [DevHelp] Shortcut=Development Tools\Developer Help Target=Helpfiles\Develop.hlp Comment=IFS Client Developer Help
Example of a setup.ini file
| Attribute Name | Description |
|---|---|
| Shortcut |
Attribute that gives the name to the shortcut
that will be created for example the text that should be displayed in
the menu. The root program group for this shortcut is defined during
installation where the user is pointing out the location. Default value
for this location is Program\IFS Applications
If you need to create a shortcut in a
subfolder to this location you specify the Shortcut attribute as a
relative path to this root.
Example: Shortcut=Administrative Tools\Admin Above example will if the user is not changing default program group be StartMenu\Programs\IFS Applications\Administrative Tools\Admin. |
| Target |
This attribute specifies which object the
shortcut should point at. Currently the object must reside in the
installation target directory or a subfolder to the same. E.g. the root
directory is always %InstallDir% so a typical target is only described
by its file name.
Example: Target=Admin.exe This will start %InstallDir%\Admin.exe If you want to point out an executable in a subdirectory you specify target as. Target=Subdir\Admin.exe |
| CommandOptions | For this attribute you specify any contents that should be placed in the command line field of the shortcut. These options will be placed as arguments to the target. |
| StartIn | StartIn additional path. For this attribute you can move the default start in target down into sub folders in the same way as for the target and shortcut. Example: StartIn=XXX\YYY In this case the target would get a shortcut stating StartIn as %InstallDir%\XXX\YYY Note: For most application executables this section should not be used as these need to be started in the runtime folder which is the %InstallDir% |
| Comment | This attribute specifies a description text that is shown as ToolTip when the mouse is hovering over the menu item. |
It is possible to script unattended client installations.
where z:\ is the location of the file server installation
D:\ is the location of the setup.ini file.
The tool recommended for writing installations is Windows Installer. Follow the guidelines below when writing installation scripts.
All shared components (DLLs etc. used by more than one application) should be placed in the following folder:
<CLSID_PROGRAM_FILES>\Common Files\IFS Shared\<group name>
Where <CLSID_PROGRAM_FILES> is the Program Files folder. A common path is C:\Program Files. <group name> is a logical grouping of components such as "Graphics Filters" or "Proofing Tools".
There are some DLLs that are more part of the IFS Windows Applications Framework, namely:
If these files are included in the installation they should be installed to the<CLSID_PROGRAM_FILES>\Common Files\IFS Shared folder
All application specific files (only used by one application) should be placed in the following folder:
<CLSID_PROGRAM_FILES>\IFS <application name>
where<CLSID_PROGRAM_FILES> is the Program Files folder. A common path is C:\Program Files.<application name> is the name of the application, for example "Document Management".
If the installation creates shortcuts in the Start menu, these should be created under the following menu path:
<CLSID_PROGRAMS>\IFS\<application name>
where<CLSID_PROGRAMS> is the file system directory that contains the user's program groups (which are also file system directories). A common path isC:\WINNT\Profiles\username\Start Menu\Programs. The value forCLSID_PROGRAMS can be retrieved with theSHGetSpecialFolderPath WinAPI function.<application name> is the name of the application, for example "Document Management".
The log file is called INSTALL.LOG and is located in the target directory specified in the Target Directory page of the wizard.
Uninstalling your the installation you made with setup.exe can be done either by selecting Uninstall from the start menu created while running setup.exe, or by running the tool UNWISE.EXE located in the target directory specified in the Target Directory page of the wizard.